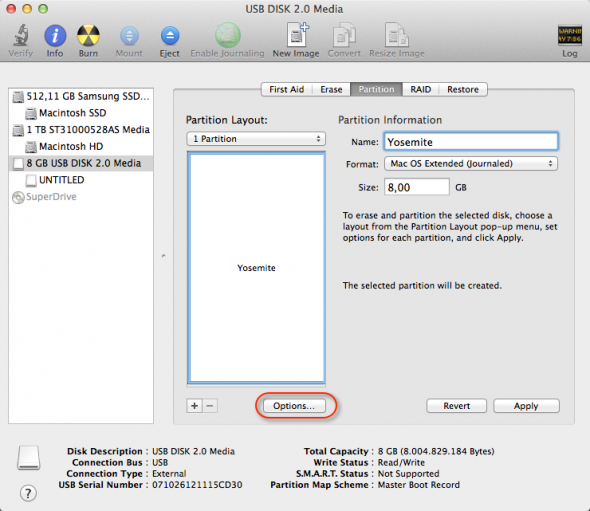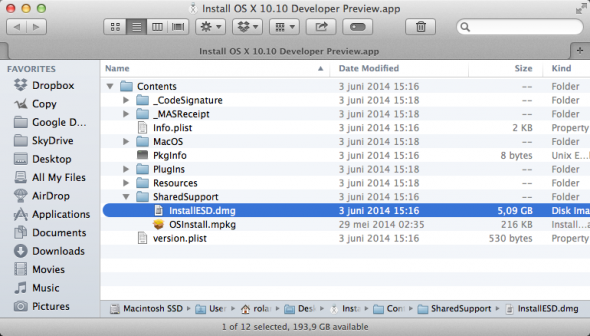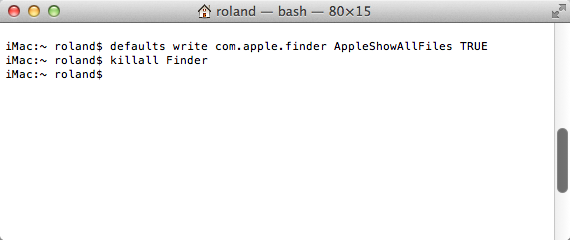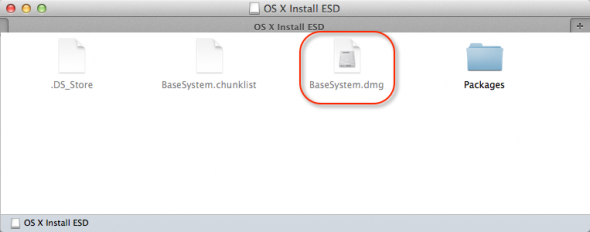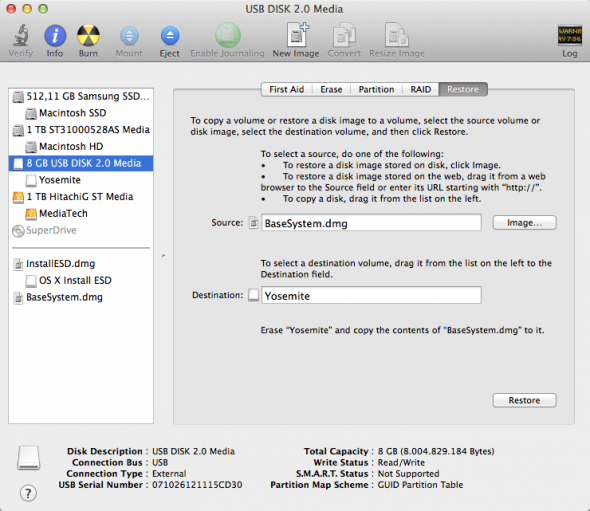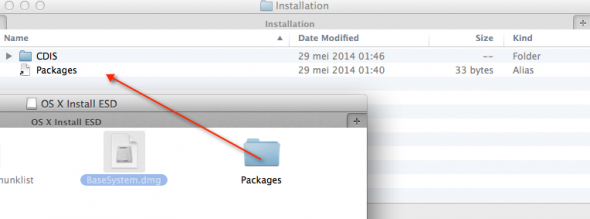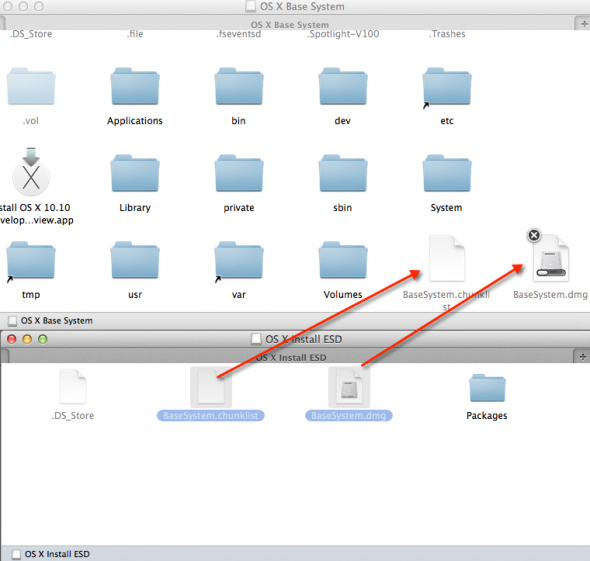Net als bij de preview versie van Mavericks is er (nog) geen tool om een bootable USB stick te maken waarop de installatie van OS X 10.10 Yosemite staat. Maar het is wel mogelijk met een paar extra handelingen. Hieronder volgt een stap voor stap handleiding. Ondanks dat ik deze procedure meerdere malen heb getest is de auteur niet verantwoordelijk noch aansprakelijk voor eventuele fouten. Op- en aanmerkingen zijn, zoals altijd, welkom.
Stap 1.
Partitioneer, met behulp van DiskUtility, een USB stick van minimaal 8GB met als format “Mac OS Extended (Journaled)” en geef deze de naam “Yosemite”. Zorg dat het partitie schema op “GUID” staat. Dat is in te stellen via de Options.
Stap 2.
Klik met rechts op de “Install OS X 10.10 Developer Preview app” en selecteer in het snelmenu de optie “Show Package Contents”. Navigeer naar Contents » Shared Support » InstallESD.dmg. Mount deze DMG door er dubbel op te klikken.
Stap 3.
Als de “InstallESD.dmg” gemount is verschijnt er een nieuw Finder venster waarin de folder “Packages” zichtbaar is. Een aantal bestanden in deze folder staan op dit moment nog verborgen. We laten de folder vooralsnog even voor wat het is en openen eerst een Terminal venster. In de Terminal geven we onderstaand commando waarmee we ervoor zorgen dat de verborgen bestanden ook weergegeven worden. Aan het einde van dit stappenplan gaan we dat weer ongedaan maken.
defaults write com.apple.finder AppleShowAllFiles TRUE Killall Finder
In de Finder waar we net nog alleen de folder “Packages” zagen, zien we dat er nu nog 3 andere bestanden zichtbaar zijn geworden. We hebben het bestand “BaseSystem.dmg” nodig.
Stap 4.
Vervolgens gaan we het bestand “BaseSystem.dmg” rectoren naar de eerder gepationeerde USB stick. Open DiskUtility. Kies in de linkerkolom de USB stick en selecteer het tabblad “Restore”. Sleep de USB stick met de naam “Yosemite” naar het “Destination” pad en het bestand “BaseSystem.dmg” naar het “Source” pad. Hiermee geven we eigenlijk aan dat de inhoud van “BaseSystem.dmg” gekopieerd moet worden naar de USB stick. Klik vervolgens op “Restore”. Vervolgens wordt er gevraagd of de USB stick gewist mag worden en het wachtwoord van een admin.
Stap 5.
Als het restoren klaar is opent de folder zich. Navigeer naar System » Installation. Je ziet dat er een snelkoppeling (link) aanwezig is die verwijst naar een folder met de naam “Packages” . Vanuit de originele “InstallESD.dmg” slepen (kopiëren) we de folder “Packages” naar de folder “Installation” en vervangen daarmee de link.
Stap 6.
Vervolgens kopiëren we nog twee bestanden naar de root van de USB disk (“OS X Install ESD”). Selecteer de bestanden “BaseSystem.chunklist” en “BasesSystem.dmg” en sleep (kopieer) deze naar de root van de USB stick.
Stap 7.
Rest ons nog om de bestanden via de Terminal weer op verborgen te zetten. Daarvoor openen we opnieuw een Terminal venster en geven achtereenvolgens de volgende commando’s:
defaults write com.apple.finder AppleShowAllFiles FALSE killall Finder
Vervolgens kun je alle DMG bestanden unmounten en de USB stick. Deze is vervolgens klaar om te gebruiken. Succes!