In het najaar van 2013 komt Apple met de 9e versie van OS X uit. Deze krijgt de naam Mavericks, waarmee ze afstappen van de benamingen van katachtigen. Ook nu geeft Apple developers de gelegenheid om deze versie alvorens de release datum te testen door een Developer Preview aan te bieden.
In voorgaande versies (Lion en Mountain Lion) was het eenvoudig om een bootable USB stick te maken om daarmee het OS te installeren. Echter met versie 10.9 gaat dat op een iets andere manier. Het is niet vreselijk ingewikkeld geworden, maar kent een aantal extra stappen en kost daardoor iets meer tijd.
In deze handleiding beschrijf ik de manier zoals ik die zelf uitgetest heb. Desondanks is en blijft het gebruik van deze handleiding altijd voor eigen risico.
Prepareer USB drive
Gebruik een USB stick van minimaal 8GB. Aangezien deze opnieuw geformatteerd wordt is het wel belangrijk dat er geen data meer op staat die verloren mag gaan. Met behulp van ‘diskutility’ maak je 1 partitie aan op de USB disk. De naam die je het volume geeft is niet belangrijk, maar het type format wel. Je kiest ‘Mac OS Extended Journaled’
Tevens zorg je, via ‘Options’ dat het partitieschema ‘Guid’ kiest.
DMG extracten
Als je de developer preview bezit heb je een app tot je beschikking. Op zich kun je daar nog niet zoveel mee. Klik met de rechtermuis toets op de “Install OS X…Preview.app” en selecteer in het snelmenu de optie ‘Show Package Contents’.
Vervolgens kies je achtereenvolgens de folder ‘Contents » SharedSupport’ en kopieer je de ‘InstallESD.dmg’ naar een plek die je handig vindt, bijvoorbeeld de desktop.
Verborgen bestanden weergeven
Standaard worden veel bestanden in de Finder verborgen. Meestal is dat handig, maar in dit geval is het noodzakelijk dat deze bestanden wel getoond worden. Via de terminal gaan we die optie aanzetten. Wees gerust: aan het einde gaan we deze optie weer ongedaan maken.
Open de terminal en geef het commando:
defaults write com.apple.Finder AppleShowAllFiles TRUE;killall Finder
DMG restoren naar USB
Dubbelklik vervolgens op de gekopieerde “InstallESD.dmg” om deze te mounten. Als je deze vervolgens opent zie je nog een dmg met de naam “BaseSystem.dmg”. Als je de vorige stap niet gedaan hebt is dit bestand niet zichtbaar. Klik met de rechter muis toets op dit bestand en kies in het snelmenu de optie ‘Open’.
Open nu ‘DiskUtility’ opnieuw en sleep “BaseSystem.dmg” vanuit de rechterbalk naar het ‘source’ veld. Daarna sleep je het geformatteerde volume van de USB stick (hier Mavericks genoemd) naar het ‘destination’ veld. Klik vervolgens op ‘Restore’.
USB aanpassen
Nadat het BaseSystem naar de USB stick is gekopieerd open je de Finder en open je de USB stick. Open vervolgens de folder ‘System » Installation’. Daar zie je een snelkoppeling (alias) naar een file met de naam “Packages”. Deze alias moet je verwijderen.
In de laatste stap kopieer (of sleep) je vanuit het “OS X Install ESD” gemounte volume de folder “Packages” naar de folder “Installation” op de USB stick. Met andere woorden de zojuist verwijderde alias wordt vervangen door de folder “Packages” uit het originele “InstallESD.dmg”. Aangezien deze folder vrij grote bestanden bevat kan het kopiëren even duren.
Na het kopiëren kun je OS X weer de opdracht geven om standaard verborgen bestanden te verbergen. Daardoor gebruik je hetzelfde commando, maar in plaats van TRUE (of YES) gebruik je FALSE (of NO).
defaults write com.apple.Finder AppleShowAllFiles FALSE;killall Finder
Installatie
Vervolgens kun je een Mac booten vanaf de USB stick en de installatie starten. Veel plezier!
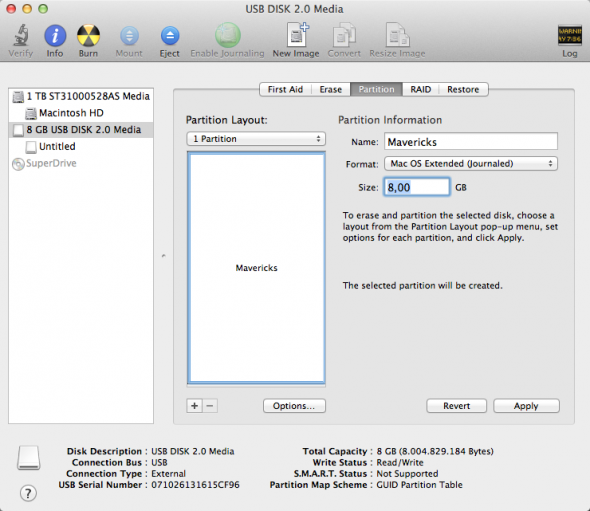
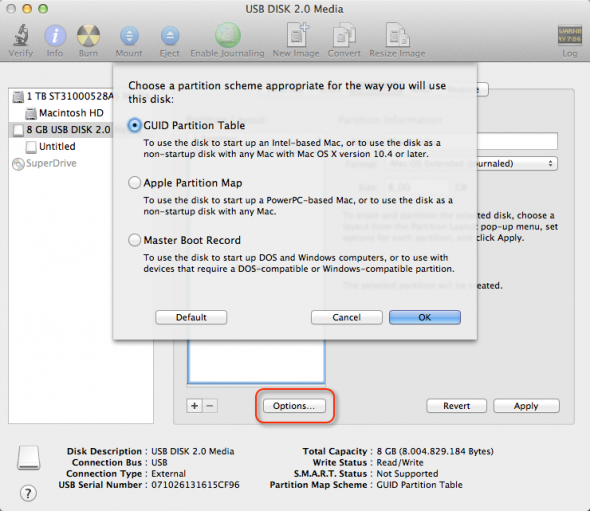
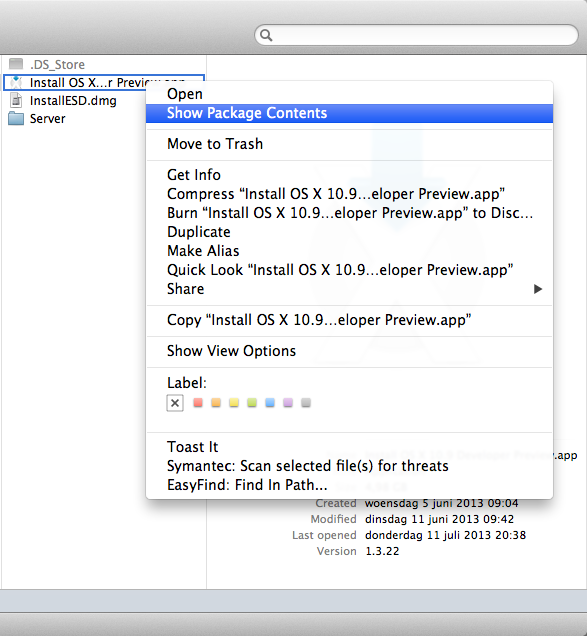
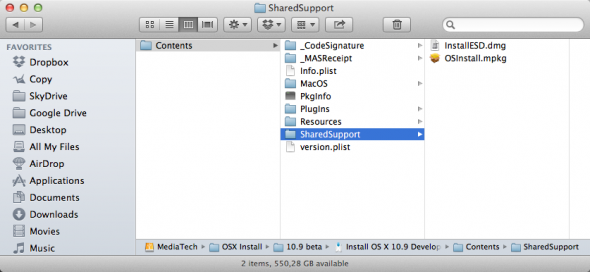
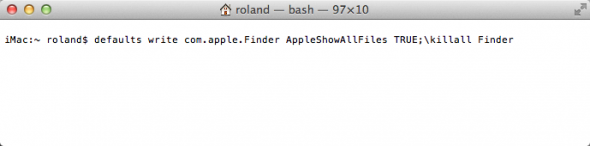
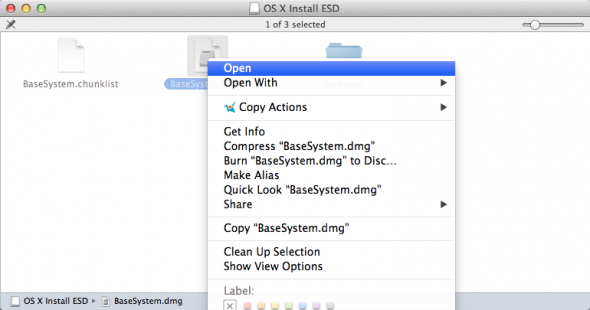
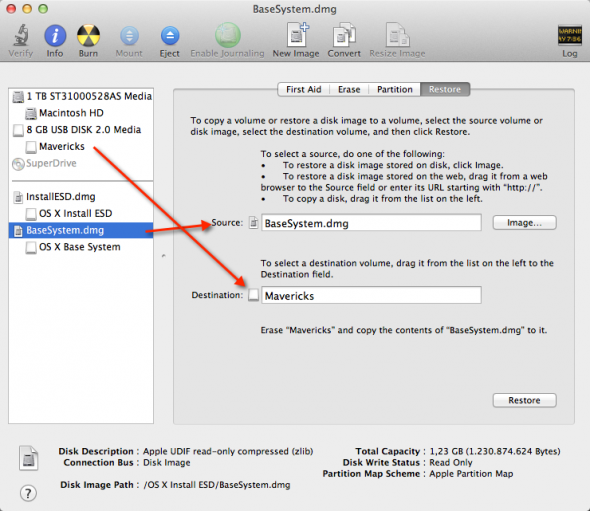
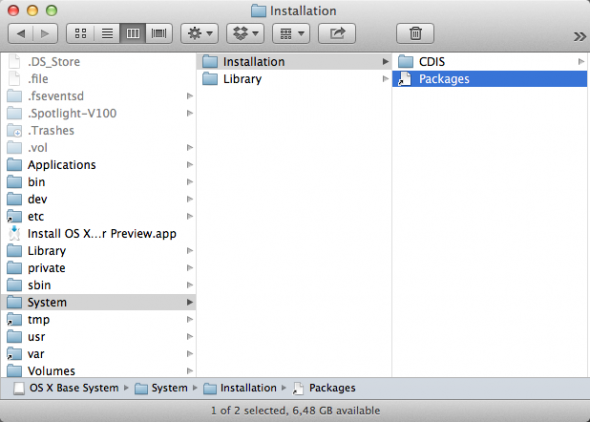
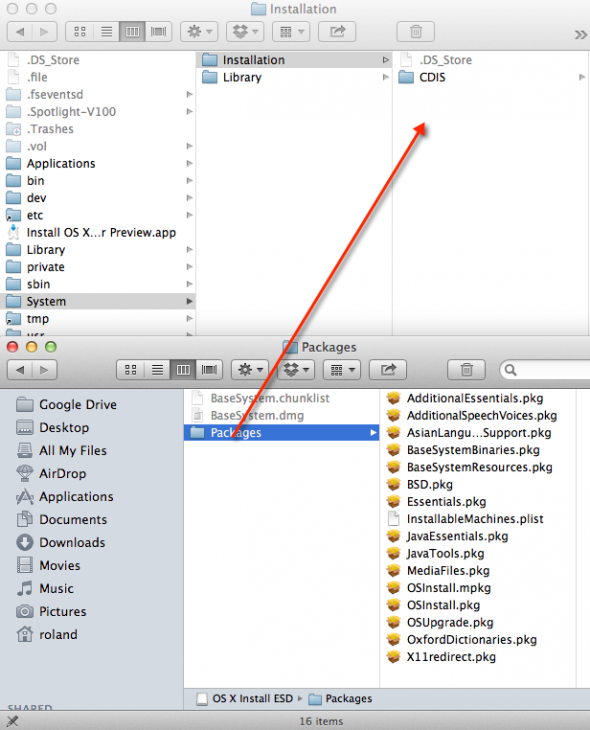

Hoi Roland,
Ik heb meerdere malen het commando in Terminal uitgevoerd om dat genoemde bestand Basesystem.bmg te voorschijn te toveren, maar ik zie hem niet. Dus ik kan niet doo remt mijn installatie. helaas! Heb je nog tips?
Groet,
Harm
Deze post ook al geprobeerd? http://www.rsellis.nl/?p=654